Có thể nói Google Drive là một công cụ đắc lực phục vụ cho công việc. Để tối ưu hiệu suất cũng như thời gian làm việc, bạn cần nắm vững những thủ thuật Google Drive hàng đầu dưới đây!
1. Công khai chia sẻ tài liệu và kiểm soát quyền truy cập
Không chỉ chia sẻ và cộng tác với những người mà bạn mời. Bạn còn có thể thiết lập tài liệu ở chế độ công khai. Khi đó, ai cũng có thể xem hoặc chỉnh sửa. Do đó, người dùng vô danh có thể chỉnh sửa tài liệu của bạn, miễn là họ có đường link truy cập.
Chỉ vì bạn muốn chia sẻ và cùng làm việc với những người khác, không có nghĩa là bạn để cho mọi người làm rối tung chúng lên. Do đó, Google đã cho người dùng khả năng kiểm soát quyền truy cập vào tài liệu. Có bốn mức độ cho phép để người dùng lựa chọn. Bao gồm chủ sở hữu (owner), biên tập viên (editor), người bình luận (commentor) và người xem (viewer).
Xem thêm: Tại sao bạn không đạt được mục tiêu đã đề ra?
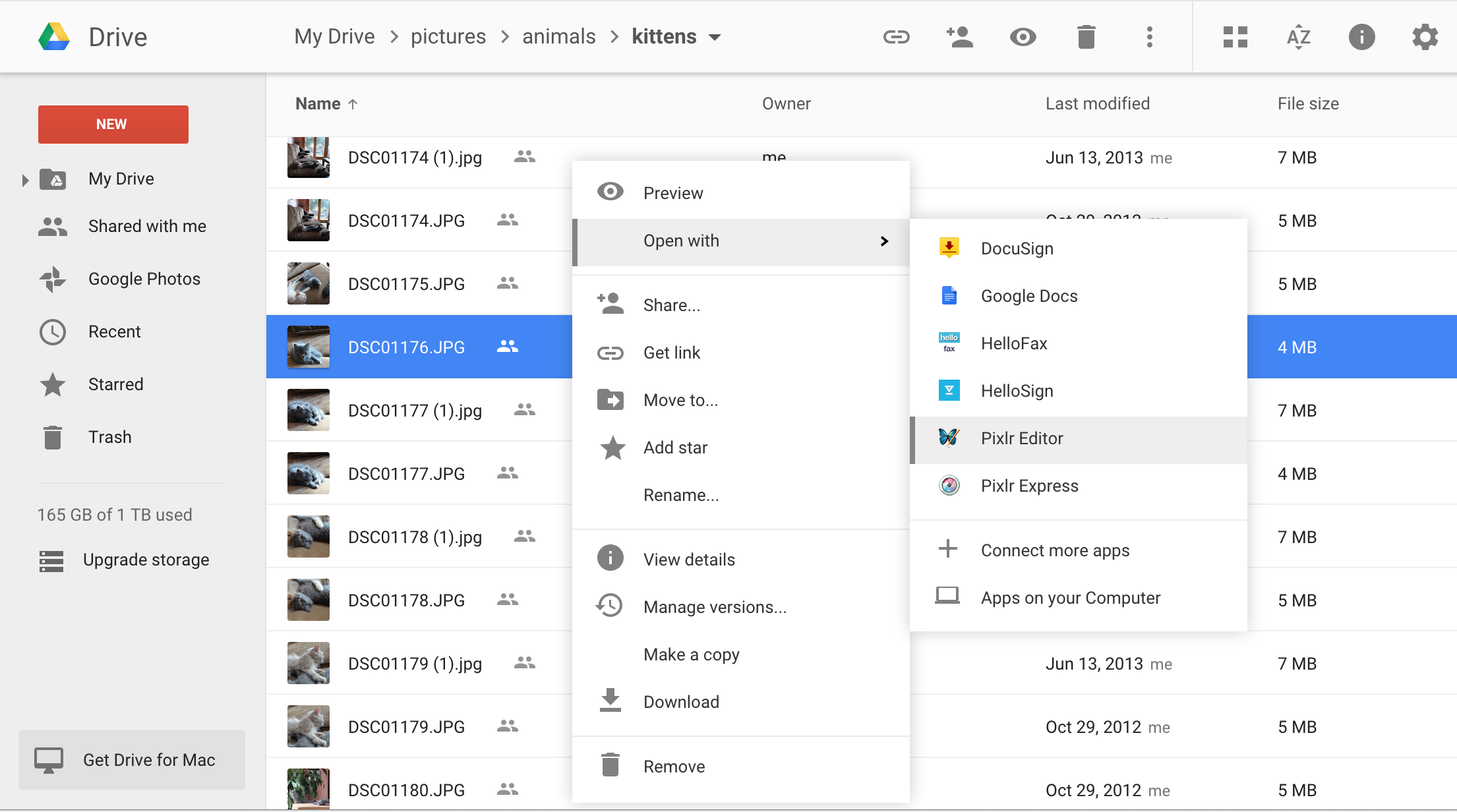
2. Tìm kiếm theo người
Nếu bạn là người sử dụng Google Drive thường xuyên, bạn có thể có một núi các văn bản được chia sẻ từ người khác. Đôi khi, thật là khó có thể nhớ chính xác tên của các tài liệu. Đừng lo lắng, có một giải pháp cho việc này. Trước tiên, bạn có thể kiểm tra thư mục shared with me (” Được chia sẻ với tôi”) để xem danh sách các tài liệu đã được chia sẻ với bạn. Nếu danh sách đó quá dài, chỉ cần tìm kiếm bằng tên người hoặc email. Các công việc còn lại của Google Drive. Nó sẽ hiển thị danh sách tất cả các các tài liệu đến từ người đó
3. Kéo và thả để tải file lên
Để tải file lên Google Drive, hãy nhấp vào nút màu đỏ lớn ngay ở góc trái. Sau đó chọn chức năng “File Upload” (Tải lên). Tuy nhiên, bạn không cần phải trải qua một số bước với vài cú nhấp chuột và thao tác tìm file hay folder trong máy. Bạn có thể kéo và thả file từ cửa số Windows Explorer hoặc MacOS Finder ngay vào thư mục trên Google Drive và file sẽ tự động được tải lên.
4. Thủ thuật google drive trên điện thoại để quét và nhận dạng ký tự quang học
Bạn có thể sử dụng ứng dụng Google Drive trên điện thoại để chụp ảnh của các tài liệu, bảng hiệu, danh thiếp… Và để bộ nhận dạng ký tự quang học (OCR) quét chúng và làm cho những nội dung này trở nên tìm kiếm được; hoặc lưu dưới dạng .pdf và file này sẽ được tự động tải lên Drive của bạn.
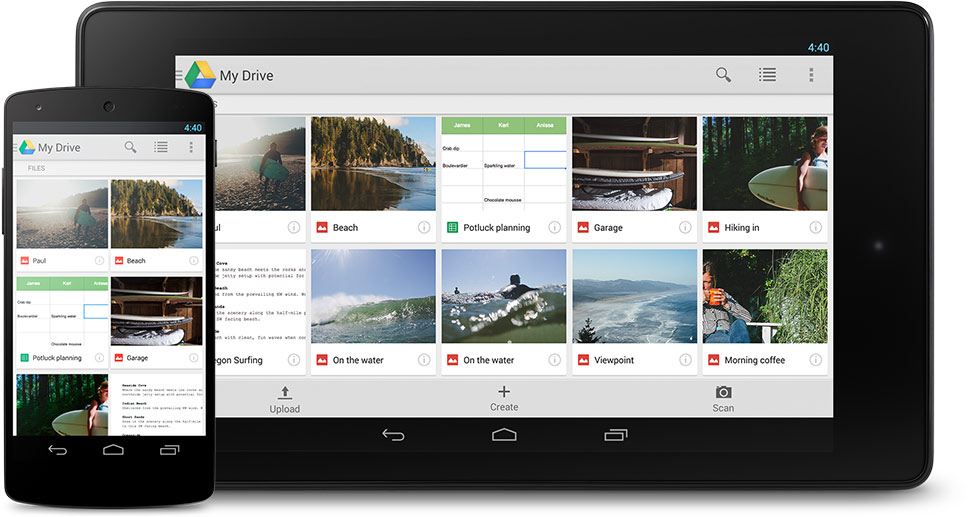
++ Tìm hiểu thêm: Bán hàng online “ĐẮT NHƯ TÔM TƯƠI” với 4 bí kíp sau!!
5. Dễ dàng tích hợp với gmail
Một lý do quan trọng để chuyển sang dùng Google Drive là khi bạn là người gắn với Gmail cả ngày. Lợi ích lớn nhất là khi đính kèm tệp. Bạn có thể thêm các tập tin trực tiếp từ Drive mà không cần phải chờ đợi để tải lên. Thêm vào đó bạn có thể đính kèm các tập tin có dung lượng lớn hơn RẤT nhiều. Hãy thử 10GB thay vì 25MB tiêu chuẩn của Gmail.
6. Ứng dụng di động chuyên biệt để biên tập
Một bổ sung hay ho vào danh sách tính năng của Google Drive là ứng dụng riêng cho văn bản và bảng tính (Docs và Spreadsheets). Điều này hữu ích nếu bạn dành nhiều thời gian thao tác trên bảng tính và muốn có một ứng dụng nhanh chóng, chuyên dụng để chỉnh sửa và quản lý tập tin. Các ứng dụng này hoạt động rất ổn trên iPhone và cả điện thoại Android.
7. Tự động chuyển đổi sang định dạng google văn bản
Bạn có thể tải file Word và Excel lên Drive. Và nó sẽ cung cấp cho bạn các tùy chọn để mở file bằng ứng dụng của Google. Tuy việc chuyển đổi định dạng các tài liệu giúp người dùng dễ dàng cộng tác với người khác, cũng như có thể chỉnh sửa từ điện thoại di động, thì văn bản và bảng tính của Google vẫn không có nhiều tích năng và tùy biến như bộ Microsoft Office trên máy tính. Vì vậy, điều này có thể làm cho tài liệu bị mất định dạng ban đầu. Một trong những thứ tôi ghét nhất là các ô trong Excel bị mất màu.
8. Sử dụng bảng câu hỏi để thu thập dữ liệu
Có một loạt các trang xây dựng bảng hỏi trên Internet. Nhưng Google Drive độc đáo ở chỗ là nó hoàn toàn miễn phí và cho phép người dùng sử dụng không giới hạn. Thêm vào đó, nó tích hợp rất tốt với với các bảng tính. Kết quả của mỗi một lượt trả lời sẽ trở thành một hàng trong một bảng tính, và sau đó bạn có thể kéo dữ liệu đó vào các bảng tính khác và sử dụng chúng. Khá tuyệt đấy.
++ Tips bán hàng online khiến khách “không thể chạy thoát”

9. Tạo hình ảnh đẹp trong drive
Nếu bạn muốn thêm hình ảnh vào tài liệu một cách nhanh chóng và dễ dàng, hãy thử công cụ Drawing. Ở menu Insert trong văn bản, bảng tính, hay Slides, hãy chọn Drawing. Phiên bản thu nhỏ Drawing sẽ giúp bạn tạo nên một tác phẩm nghệ thuật dễ dàng. Nó không phải là Photoshop, nhưng nó khá là tuyệt cho các hình khối cơ bản.
10. Chế độ double full screen
Nhấp chuột vào menu View, sau đó chọn Full Screen. Thao tác này sẽ loại bỏ các thanh công cụ ứng dụng và các tùy chọn, để lại một màn hình sạch sẽ. Để kích hoạt chê độ “Double Full Screen”, hãy nhấn F11 để trình duyệt ở chế độ toàn màn hình.
11. Xem tất cả phím tắt
Để sử dụng tối đa sức mạnh, bạn cần phải nắm vững các phím tắt. Và đương nhiên, để trở thành một “ninja” Google Drive, bạn cần truy nhập vào Drive của mình, nhấn Ctrl + / để mở danh sách tất cả phím tắt.
>>> Xem thêm: 18 phím tắt công cụ Power Point giúp bạn làm báo cáo “dễ như ăn bánh”
Sưu tầm
——————————————————–
>> Bạn là sinh viên và đang cần một công việc làm thêm? Truy cập ngay Viecngay.vn
>> Like Fanpage Viecngay.vn để cập nhật nhanh nhất thông tin việc làm thêm
>> Chia sẻ ý kiến của bạn bằng cách comment phía dưới!
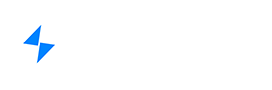















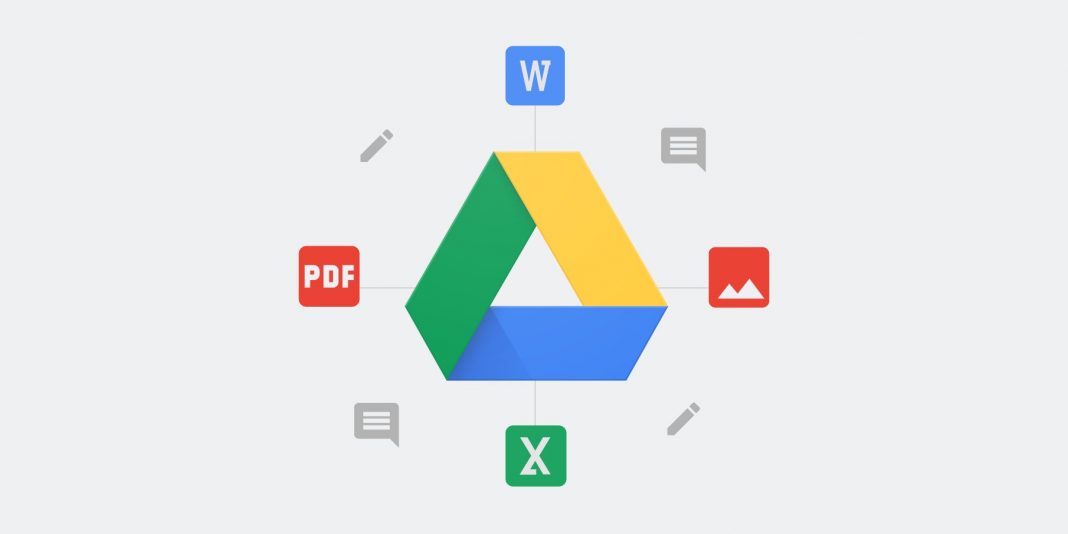



Bình luận